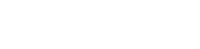The Altair Community is migrating to a new platform to provide a better experience for you. In preparation for the migration, the Altair Community is on read-only mode from October 28 - November 6, 2024. Technical support via cases will continue to work as is. For any urgent requests from Students/Faculty members, please submit the form linked here
Microsoft Azure Cognitive Services APIs - Analyzing Images
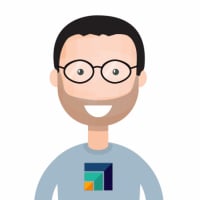 sgenzer
Administrator, Moderator, Employee-RapidMiner, RapidMiner Certified Analyst, Community Manager, Member, University Professor, PM Moderator Posts: 2,959
sgenzer
Administrator, Moderator, Employee-RapidMiner, RapidMiner Certified Analyst, Community Manager, Member, University Professor, PM Moderator Posts: 2,959
The ML API space continues to evolve and I must say that Microsoft Azure has done a nice job with their new Cognitive Services APIs. Very clean and easy to use (unlike AWS' ML APIs which require all sorts of services to set up + use). Here's a simple example I built that takes a jpg image and identifies two famous "celebrities" - their names, their estimated ages (it seems to be rather generous in this sense), and their gender.
**IF YOU WANT TO OPEN THIS PROCESS IN RAPIDMINER, JUST CLICK ON THIS LINK**
The Azure Computer Vision API is very easy to use:
body: a JSON containing the url of the image
This is all easily done with the Send Request operator in the Web Automation extension:
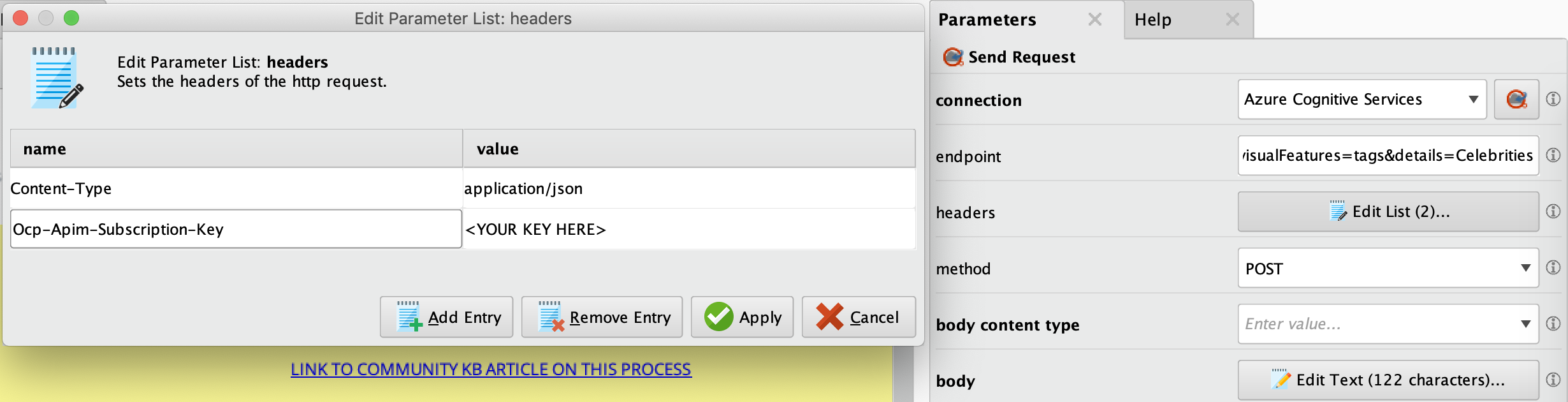
NOTE that the body content type must be left BLANK. This is because Azure wants the body to be in ASCII instead of urlencoded (don't ask me why - seems very weird)
4. If you run this query, you will get this JSON:
and I parse it again using operators from the Web Automation extension (see process in Community Repo). Then join by ID and voilà!
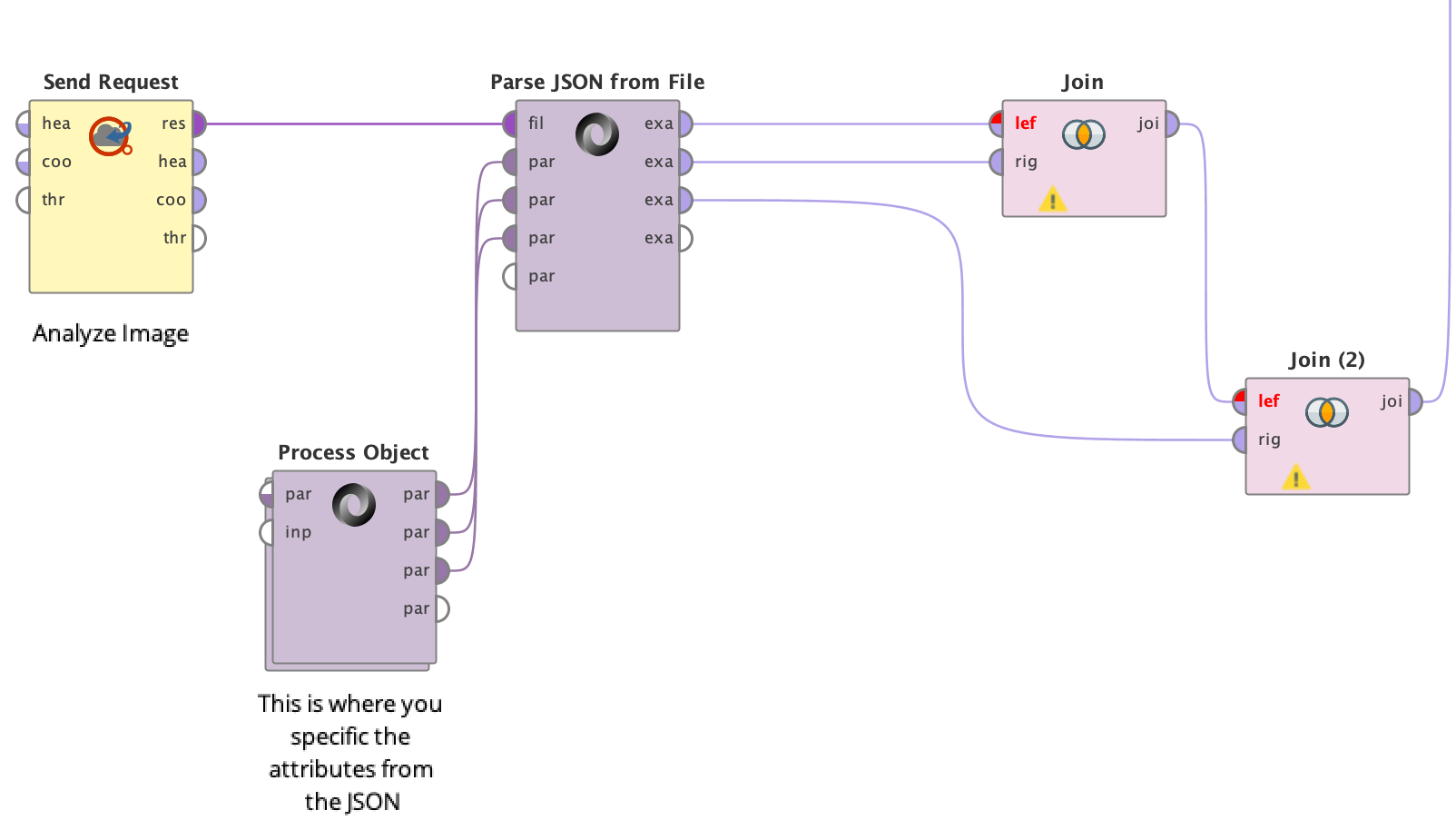

Hope that makes sense. Enjoy!
Scott
**IF YOU WANT TO OPEN THIS PROCESS IN RAPIDMINER, JUST CLICK ON THIS LINK**
The Azure Computer Vision API is very easy to use:
- As with most APIs, you will need a key from Azure. You can get this by just signing up and adding Computer Vision to your account. As of now the link is here: https://azure.microsoft.com/en-us/try/cognitive-services/my-apis/
- Once you have your key, you can consume the API using standard RapidMiner API operators. My new go-to operators are the ones from the Web Automation extension (get it from the Marketplace and buy a license - well worth your while if you use APIs a lot).
- The Analyze Image endpoint is a POST request, so we will need a body + two headers to execute this request:
body: a JSON containing the url of the image
{"url":"https://assets.vogue.com/photos/5cf6828f350791fabc089ac0/master/w_780,c_limit/00-story-trump-queen-elizabeth.jpg"}headers: the usual Content-Type: application/json, and the authentication header Ocp-Apim-Subscription-Key: <YOUR-KEY-HERE>
This is all easily done with the Send Request operator in the Web Automation extension:
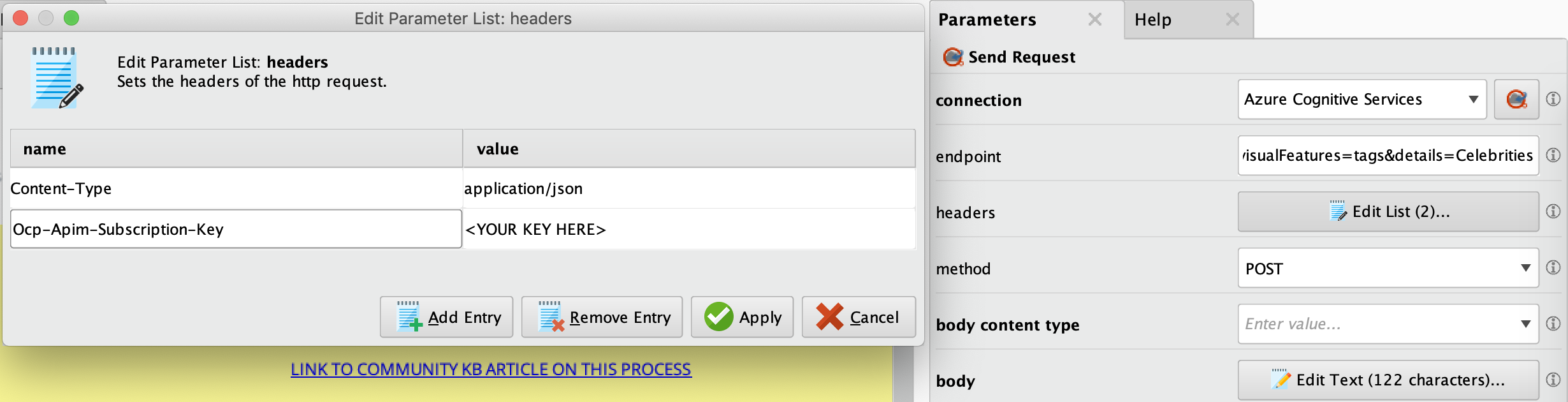
NOTE that the body content type must be left BLANK. This is because Azure wants the body to be in ASCII instead of urlencoded (don't ask me why - seems very weird)
4. If you run this query, you will get this JSON:
Spoiler
{ "categories": [ { "name": "people_group", "score": 0.2734375, "detail": { "celebrities": [ { "name": "Donald Trump", "confidence": 0.99999880790710449, "faceRectangle": { "left": 168, "top": 112, "width": 101, "height": 101 } }, { "name": "Elizabeth II", "confidence": 0.998525083065033, "faceRectangle": { "left": 541, "top": 320, "width": 91, "height": 91 } } ] } }, { "name": "people_many", "score": 0.359375, "detail": { "celebrities": [ { "name": "Donald Trump", "confidence": 0.99999880790710449, "faceRectangle": { "left": 168, "top": 112, "width": 101, "height": 101 } }, { "name": "Elizabeth II", "confidence": 0.998525083065033, "faceRectangle": { "left": 541, "top": 320, "width": 91, "height": 91 } } ] } } ], "faces": [ { "age": 61, "gender": "Male", "faceRectangle": { "left": 168, "top": 112, "width": 101, "height": 101 } }, { "age": 71, "gender": "Female", "faceRectangle": { "left": 541, "top": 320, "width": 91, "height": 91 } } ], "requestId": "ed6ec4df-d769-445e-beba-ddfe0ddfd337", "metadata": { "width": 780, "height": 858, "format": "Jpeg" } }
and I parse it again using operators from the Web Automation extension (see process in Community Repo). Then join by ID and voilà!
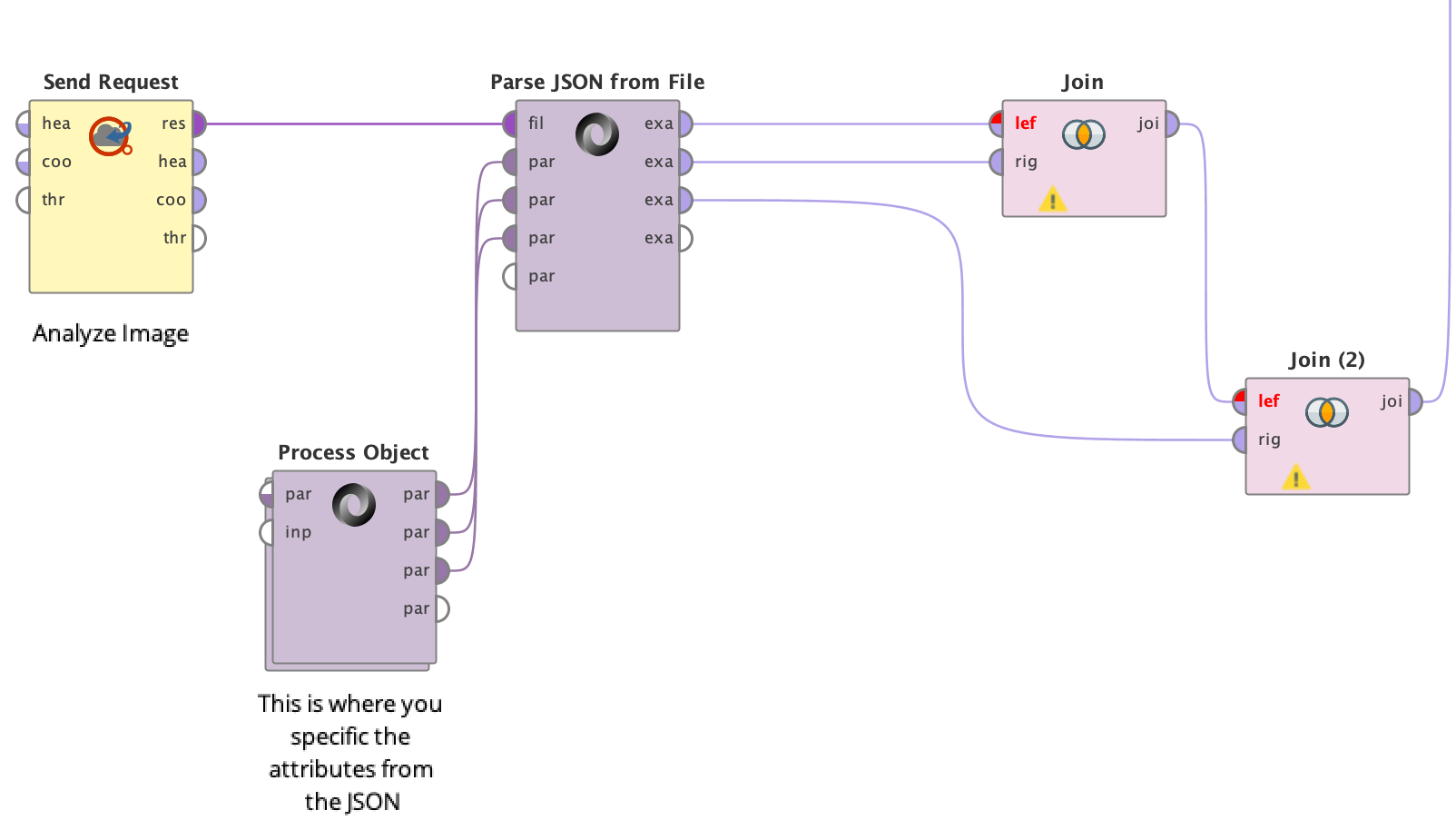

Hope that makes sense. Enjoy!
Scott
Tagged:
2